개요
디지털 포렌식 전문가 2급 실기 시험에서 EnCase는 NAS 방식으로 라이센스를 등록한다. 라이센스 등록 방법은 시험장에서 알려주지만 해당 인증 방식의 경우 예전부터 종종 알 수 없는 오류가 발생하는데 시험장에서 라이센스 인증 중 문제가 생기면 감독관들은 일체 관여를 하지 않기에 직접 문제를 해결해야 하는 상황이 온다. 때문에, 시험을 준비하고 계신 수험생분들 중에는 개인, 학교, 단체, 회사에서 보유하고 있는 동글키를 이용해 라이센스를 등록하려고 생각하시는 분들이 있을거다. 필자도 마찬가지로 이를 대비하기 위한 EnCase 동글키를 이용한 라이센스 등록 방법을 포스팅하고자 한다.
사전 준비물
1. EnCase 동글키

EnCase 라이센스 동글키로 여러개가 있지만 실제 라이센스를 등록할 때는 한 개만 사용한다.
2. CertGenCertificate.Cert 인증 키
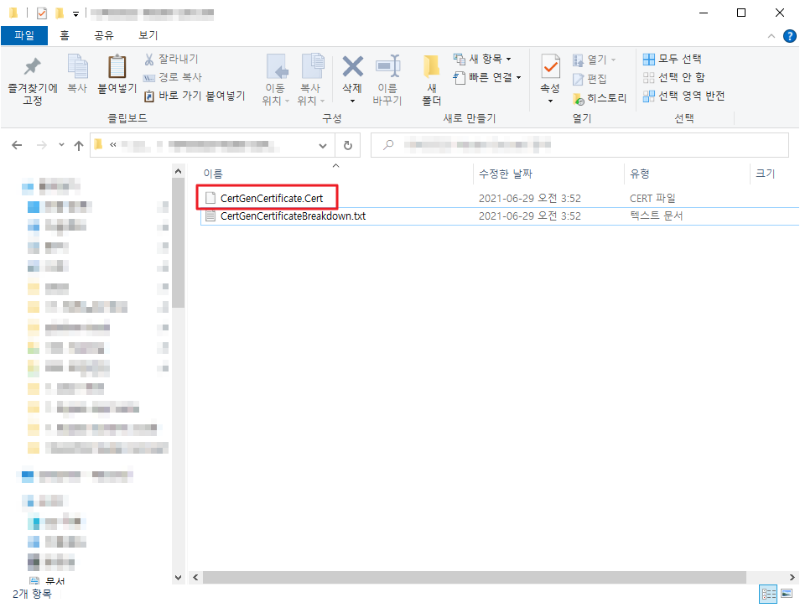
EnCase에서 동글 키 인식을 위한 라이센스 인증 키로 해당 파일이 없을 경우 동글 키 인식을 하지 못 한다.
라이센스 인증 과정
1. 라이센스 인증 키 복사
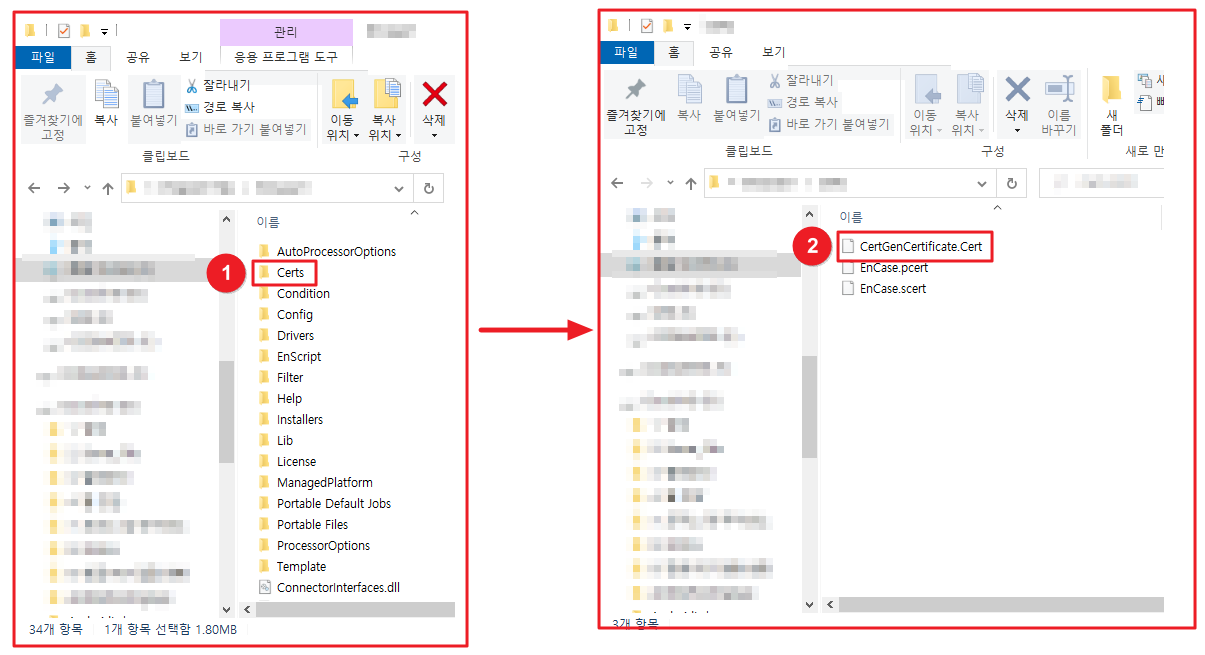
[그림 2]의 CertGenCertificate.Cert 인증 키 파일을 EnCase 설치 디렉터리의 Certs 디렉터리로 복사해준다. 동글키를 인증하기 앞서 반드시 필요한 작업이니 빼먹지 말고 꼭 해야한다. 참고로 필자가 사용하고 있는 EnCase 버전은 21.x 버전으로 22.x 버전 사용자들은 아래 경로를 참조하면 된다.
- 21.x 버전 : C:\Program Files\EnCase[version]\Certs
- 22.x 버전 : C:\Program Files\Guidance software\EnCaseLM\Cert
2. 동글 키 인식 및 EnCase 실행
CertGenCertificate.Cert 인증 키 파일 복사 과정이 끝났다면, 동글 키 USB를 컴퓨터에 연결한 다음 EnCase를 실행하면 프로그램에서 자동으로 라이센스를 인식한다.
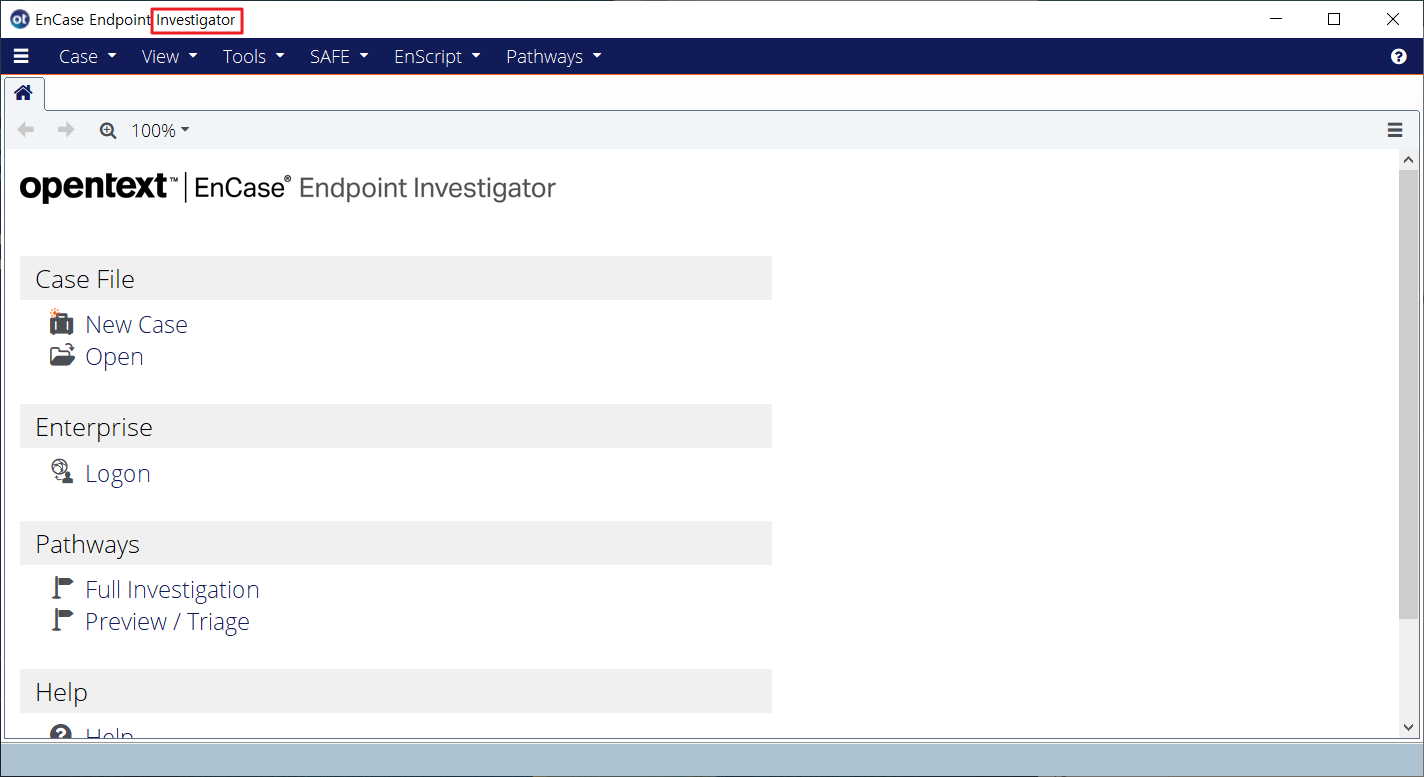
라이센스가 정상 등록되었다면 [그림 4]와 같이 프로그램 상단에 버전에 따른 특정 문자열이 출력되는데 필자의 경우는 "Investigator"로 표시된다. 그런데 출력되는 문자열이 "Acquisition"로 표시된다면 이는 라이센스가 등록되지 않았다는 것으로 다시 라이센스 등록 과정 진행해줘야 한다. 때문에, EnCase 실행 후 꼭 상단에 표시되는 문자열을 보고 라이센스가 등록되었는지 확인해야 한다.
'자격증 > 디지털 포렌식 전문가' 카테고리의 다른 글
| EnCase를 이용한 이미지 사본 생성 방법 (0) | 2023.06.10 |
|---|---|
| FTK Imager를 이용한 이미지 사본 생성 방법 (0) | 2023.06.10 |
| 디지털 포렌식 전문가 2급 실기 준비 - 시험 전 확인사항 및 디스크 쓰기 방지 (0) | 2023.06.09 |
| [제 20회] 디지털 포렌식 전문가 2급 필기 합격 후기 (1) | 2023.05.27 |
| [제 20회] 디지털 포렌식 전문가 2급 필기 후기 (0) | 2023.05.21 |
